Questo tutorial molto dettagliato ti aiuterà a capire come inserire delle meta informazioni all’interno delle immagini che inserisci nel tuo sito o blog, per aumentare le informazioni che offri ai motori di ricerca e anche allo stesso lettore. Se userai questo metodo, hai buone possibilità di ottenerne un miglioramento nei risultati di ricerca, come google immagini.
Ecco di seguito tutti i dettagli.
Vuoi posizionarti anche su Google immagini? Ecco come fare
Ti racconto una breve storia per capire i vantaggi di consultare e usare a tuo favore questo tutorial che troverai qui sotto.
Nel mio blog sul cinema, avevo deciso di inserire una fotogallery sulle anteprime dei film che i miei collaboratori andavano a vedere come inviati speciali.
Il plugin che ho usato, mi permette anche di inserire delle meta informazioni, utili perchè ho la possibilità di posizionarmi nei motori di ricerca verticali come google immagini o simili.
Altro vantaggio da non sottovalutare nell’uso delle meta informazioni su un blog wordpress, è che puoi usarle per personalizzare le gallerie e offrire maggiori informazioni al lettore.
Puoi aggiungere ad esempio il nome dell’attore o del regista, mentre si sfogliano le varie fotografie.
Visto che collaboro con ragazzi che partecipano a delle anteprime di film, e la mole di immagini che dovevo caricare e modificare a mano diventava davvero insostenibile per me, un mio autore appassionato di fotografia, ha deciso di spiegare agli altri ragazzi dei blog, come aggiungere da soli queste meta informazioni all’interno dell’immagine, nelle foto scattate durante questi eventi.
E’ uscito fuori questo tutorial molto preciso, che ho deciso di rendere pubblico e gratuito.
Come aggiungere le meta informazioni in un’immagine usando questo software gratuito?
di Pasquale Mesiano autore e inviato speciale per cinemio.it
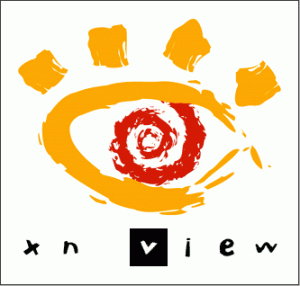
In questo tutorial scoprirai che tipo di software scegliere per editare le tue foto per inserirle nel tuo sito o blog oltre che segnalarti come didascalizzare, ridimensionare e rinominare le varie immagini seguendo un percorso a passaggi successivi.
Purtroppo non esiste un software preinstallato su piattaforma Windows (XP o 7) ne su piattaforma Mac, in grado di fare contemporaneamente (e soprattutto in pochi passaggi ) ciò che servirebbe a noi.
Diverso il discorso per Linux che in teoria ha tutto il software (libero) del mondo, ma suppongo che pochi di noi usino abitualmente Linux.
Ho pensato quindi che la cosa migliore, soprattutto per chi è alle prime armi con i software d’ archiviazione fotografici, sia scaricare dalla rete un programma semplice, gratuito e facile da usare.
La scelta è ricaduta su XnView, uno dei software che uso abitualmente.
Per chi non lo conoscesse, insieme a Gimp, è il free software più usato (anche da professionisti del settore), per:
- editare,
- visualizzare,
- trasformare,
- convertire,
- ma soprattutto archiviare foto.
Qui sotto trovi tutti i passaggi per capire come usare il programma.
Passo 1: Scarica e installa il programma
Ecco i link da dove puoi scaricarlo.
- Per Windows XP e 7
(clicca sul grande bottone verde con scritto Download Now. Gli altri lasciali perdere 😉 )
Ora non ti rimane che scaricare e installare il programma.
Passo 2: Come didascalizzare le immagini
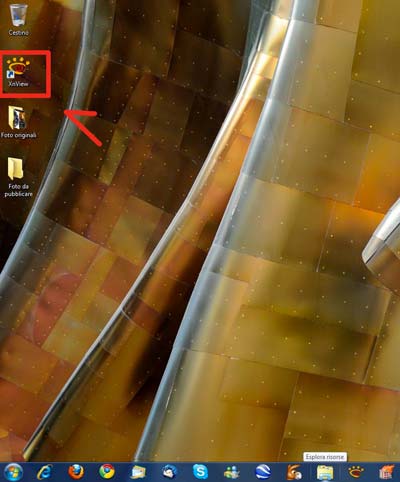
Crea due cartelle sul desktop (vedi l’esempio qui sopra):
- una dove aggiungerai le immagini scelte che puoi nominare “Foto originali”,
- l’altra dove verranno messe le immagini una volta editate e che chiamerai “Foto da pubblicare” e dove saranno presenti le foto una volta editate.
Avvia XnView (icona con l’occhione giallo e rosso sul desktop).
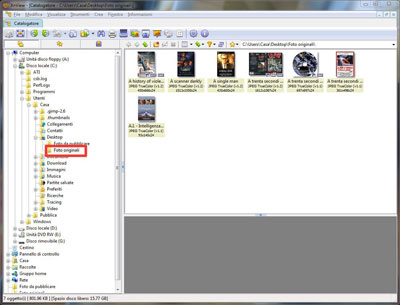
Come vedi dall’immagine qui sopra, la schermata di XnView si divide in due parti:
- la prima a sinistra
(dove avrai l’opportunità di navigare tra le cartelle); - una seconda a destra
(dove potrai visualizzare le foto in gruppi o singolarmente).
Naviga tra le cartelle nella parte sinistra dell’interfaccia per trovare la cartella dove hai posizionato le tue foto da editare.
Ti appariranno ora sulla destra le foto che hai aggiunto nella cartella in ordine nominale.
Seleziona una foto con un singolo click (adesso avrà un contorno azzurro), e poi digita contemporaneamente “ctrl+i”, si aprirà la tabella dell’IPTC della foto (cioè i dati a corredo della foto).
In alternativa puoi cliccare col tasto destro del mouse sulla foto e scegliere nella finestra a tendina “Modifica dati IPTC”.
Come vedi si apre direttamente nella tab che vogliamo, cioè “Didascalia”.
Non ci resta ora che aggiungere il nome della persona ritratta (nel nostro caso mettiamo ”nome_cognome” ) nel campo bianco sotto la scritta “Didascalia”, quindi clicchiamo su “Scrivi” in basso a sinistra (vedi esempio qui sotto).
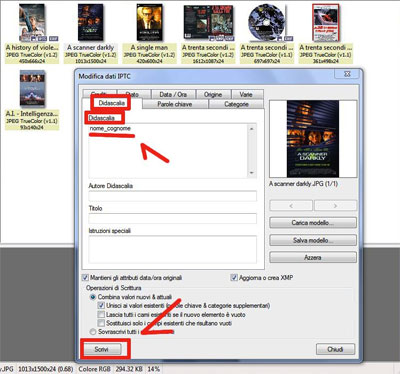
Ripeti queste operazioni per ogni foto.
Se hai più foto con la stessa didascalia basta che le selezioniate tutte, quindi digita “ctrl+i”, e una volta didascalizzata una, clicca su “Scrivi tutti i selezionati” che ti apparirà accanto a “Scrivi”.
Nota bene: non lasciare spazi tra le parole della didascalia, ma aggiungi un trattino (preferibilmente “_” o “-” ) per motivi di indicizzazione (google preferisce così; a quanto pare con questo sistema la ricerca risulta facilitata).
Seleziona tutte le foto e digita “ctrl+u” in contemporanea (o in alternativa tasto destro del mouse sulle foto e dal menù a tendina clicca su “conversione…”).
Passo 3: Come ridimensionare e convertire in jpg più immagini
Scegli la cartella dove verranno indirizzati i file che XnView provvederà a ridimensionare.
Basta cliccare sul bottoncino coi tre puntini, navigando nelle cartelle dal menù che salterà fuori.
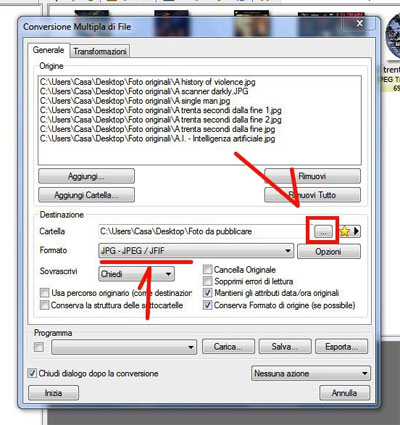
Se i file caricati non sono in formato “jpeg”, seleziona dal “JPG – JPEG / JFIF” dal menu “Formato”, in modo da convertirli.
Sempre dalla stessa finestra “Conversione multipla di file” cambia Tab e passa a “Trasformazioni”.
Dalla serie di voci in colonna sulla sinistra seleziona “Imposta DPI” e quindi sul pulsante aggiungi (Questo farà passare la voce “Imposta DPI” nel menu a destra); segui la stessa procedura con “Ridimensiona immagine” per importarlo a destra.
Rimani posizionato su “Ridimensiona immagine e imposta in “Parametri” la “Larghezza” delle foto (nel nostro esempio: 800 px).
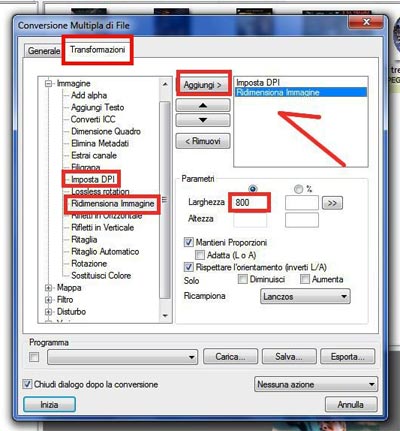
Nota bene: In realtà dovresti settare 800 alla voce”Larghezza” solo per le foto orizzontali, e ripetere l’operazione per le foto verticali mettendo 800 alla voce “Altezza”, ma è meglio non complicarci troppo la vita, dato che spesso e volentieri le foto sono orizzontali.
Adesso clicca alla voce “Imposta DPI” sul menù di destra (diventerà blu) e nella sezione “Parametri”, inserisci il valore 72 sia su X che su Y (in genere è di default).
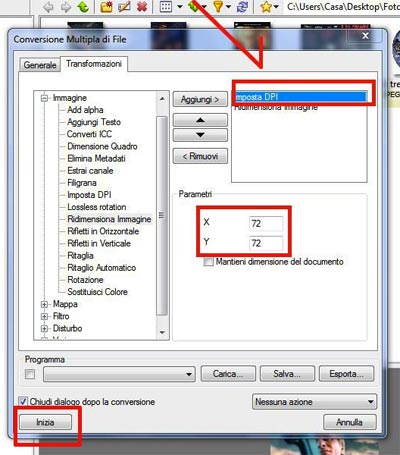
Ora clicca sul bottone “Inizia” in basso a sinistra e XnView lavorerà le foto e le metterà nella cartella “Foto da pubblicare”.
Procedi a questo punto a rinominare i file selezionando la cartella “Foto da pubblicare” dall’elenco sulla sinistra nella schermata principale di XnView.
Selezionia tutte le foto e digita da tastiera “F2” (o in alternativa tasto destro del mouse e dal menù a tendina scegli “Rinomina in serie…”).
Passo 4: Come rinominare in sequenza le immagini e aggiungere altre impostazioni
- Nella finestra che esce seleziona “Modello di nome” (in alto a destra) e cliccando sul bottone “Inserisci” clicca dal menu a tendina la voce “IPTC – Didascalia”e poi “Didascalia”.
(oppure copia e incolla nel campo bianco sotto “Modello di nome” questa scritta: “<IPTC:Caption>”.
- Clicca sulla voce “Estensione” in alto a destra e scriviamo nel campo bianco sottostante “jpg”.
- Vai su “Caratteri” e dal menù a tendina seleziona “Nome ed Estensione : Minuscoli”.
- Clicca sul bottone inizia e le foto verranno rinominate in serie nel modo che serve a noi.
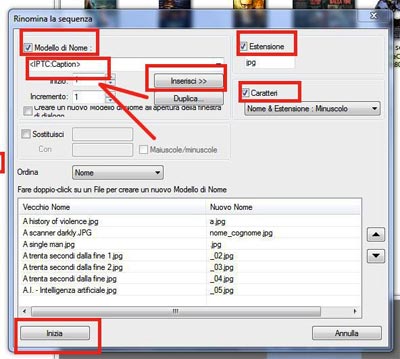
Nota Bene: tutte queste operazioni dovrai eseguirle solo la prima volta, riprendendo il programma rimarranno le impostazioni dell’ultimo utilizzo.
Ora hai archiviato le immagini nella cartella “Foto da pubblicare” pronte per essere caricate nella fotogallery del tuo blog wordpress o sul tuo sito.
Ricorda che le foto iniziali non sono state minimamente toccate e che sono rimaste così com’erano nella cartella “Foto originali”.
Autore: Pasquale Mesiano – Collaboratore e inviato speciale per Cinemio.it.
Appassionato fotografo, si occupa di Cad 2D3/3D e di modellazione 3DStudio/Vray.
Se hai apprezzato questo dettagliato tutorial, aiutami a diffonderlo in rete ai tuoi amici e colleghi cliccando su mi piace qui sotto.